How To Access SSH Raspberry Pi IoT From Anywhere On Android: A Complete Guide
Accessing your Raspberry Pi remotely via SSH from anywhere on your Android device can unlock a world of possibilities for IoT enthusiasts and developers alike. Whether you’re managing smart home devices, running automation scripts, or monitoring sensor data, the ability to connect securely to your Raspberry Pi IoT setup is invaluable. This guide will walk you through everything you need to know to establish a reliable connection, optimize your setup, and troubleshoot common issues. From configuring your Pi for SSH access to leveraging Android apps for seamless remote control, this article is your go-to resource for mastering SSH Raspberry Pi IoT from anywhere Android.
With the rise of IoT devices, the Raspberry Pi has become a cornerstone for hobbyists and professionals looking to build scalable, interconnected systems. However, managing these systems remotely often requires secure and efficient access methods. Secure Shell (SSH) provides a robust solution, allowing you to control your Raspberry Pi from your Android smartphone no matter where you are. But how do you ensure a smooth and secure connection? What tools and configurations are necessary? In this article, we’ll explore the essential steps, tools, and best practices to help you achieve this goal.
By the end of this guide, you’ll have a comprehensive understanding of how to set up, secure, and optimize your SSH Raspberry Pi IoT from anywhere Android connection. Whether you’re a beginner or an experienced developer, this article will provide actionable insights and practical tips to enhance your IoT projects. Let’s dive in and explore how you can harness the full potential of your Raspberry Pi using SSH and Android.
Read also:Remote Iot Vpc Ssh Raspberry Pi Free A Comprehensive Guide
Table of Contents
- What is SSH and Why is it Important for Raspberry Pi IoT?
- How to Enable SSH on Your Raspberry Pi
- What Are the Best Android Apps for SSH Raspberry Pi?
- How to Access Your Raspberry Pi from Anywhere
- Is it Safe to Use SSH Raspberry Pi IoT from Anywhere Android?
- Can IoT Projects Be Managed Entirely via SSH on Android?
- Troubleshooting Common Issues with SSH Raspberry Pi
- Frequently Asked Questions about SSH Raspberry Pi IoT
What is SSH and Why is it Important for Raspberry Pi IoT?
SSH, or Secure Shell, is a cryptographic network protocol that allows secure communication between two devices over an unsecured network. For Raspberry Pi IoT projects, SSH is a vital tool because it enables remote access to the Pi’s command line interface without requiring physical interaction. This is especially useful for IoT setups where the Pi is deployed in hard-to-reach locations or when you need to manage multiple devices simultaneously.
One of the key benefits of SSH is its ability to encrypt data transmitted between your Android device and the Raspberry Pi. This ensures that sensitive information, such as login credentials and system commands, remains protected from unauthorized access. Additionally, SSH provides a lightweight and efficient way to execute commands, transfer files, and manage configurations remotely, making it an ideal choice for IoT applications.
For IoT enthusiasts, SSH also offers flexibility. Whether you’re troubleshooting a malfunctioning sensor, deploying new code, or monitoring system performance, SSH allows you to perform these tasks from anywhere. This level of accessibility is crucial for maintaining the reliability and functionality of your IoT projects, especially when they are deployed in real-world environments.
How to Enable SSH on Your Raspberry Pi
Before you can access your Raspberry Pi remotely via SSH, you need to enable the SSH service. This process is straightforward and can be completed in a few simple steps. Here’s how to do it:
- Connect your Raspberry Pi to a monitor, keyboard, and mouse, or access it via a local network.
- Open the terminal and type
sudo raspi-configto launch the Raspberry Pi configuration tool. - Navigate to the "Interfacing Options" menu and select "SSH."
- Choose "Yes" to enable the SSH server and exit the configuration tool.
Once SSH is enabled, you can verify its status by running the command sudo systemctl status ssh. If the service is active, you’re ready to proceed with remote access. For headless setups (where no monitor is connected), you can enable SSH by placing an empty file named ssh in the boot partition of your Raspberry Pi’s SD card.
Enabling SSH is just the first step. To ensure a seamless connection, you’ll also need to know your Raspberry Pi’s IP address. You can find this by running hostname -I in the terminal. Keep this address handy, as it will be required when configuring your Android device for SSH access.
Read also:Understanding Ippa010054 A Comprehensive Guide To Its Applications And Importance
What Are the Best Android Apps for SSH Raspberry Pi?
Once SSH is enabled on your Raspberry Pi, the next step is to choose an Android app that allows you to connect securely. Several apps are available on the Google Play Store, each with its own set of features and advantages. Here are some of the best options:
- Termius: Known for its user-friendly interface, Termius offers advanced features like SSH key management, multi-device syncing, and a built-in terminal emulator.
- JuiceSSH: A lightweight and fast app, JuiceSSH supports SSH key authentication, port forwarding, and customizable themes.
- ConnectBot: An open-source app, ConnectBot is a reliable choice for users who prefer simplicity and transparency.
When selecting an app, consider factors such as ease of use, security features, and compatibility with your Android device. Most apps require you to enter your Raspberry Pi’s IP address, username, and password to establish a connection. Some, like Termius, also support SSH key authentication for added security.
Regardless of the app you choose, make sure to test the connection locally before attempting to access your Raspberry Pi from outside your home network. This will help you identify and resolve any configuration issues before moving on to remote access.
How to Access Your Raspberry Pi from Anywhere
Accessing your Raspberry Pi from anywhere requires additional configuration to ensure that your device is reachable over the internet. This involves setting up port forwarding on your router and using a dynamic DNS service to handle IP address changes.
Step 1: Configuring Your Router for Port Forwarding
Port forwarding allows external devices to connect to your Raspberry Pi by routing incoming traffic on a specific port to your Pi’s local IP address. Here’s how to set it up:
- Log in to your router’s admin panel by entering its IP address in a web browser.
- Navigate to the port forwarding section (this may vary depending on your router model).
- Create a new rule to forward port 22 (the default SSH port) to your Raspberry Pi’s local IP address.
- Save the changes and restart your router if necessary.
Once port forwarding is configured, your Raspberry Pi will be accessible via its public IP address. However, public IP addresses can change frequently, which is where dynamic DNS comes in.
Step 2: Using a Dynamic DNS Service
A dynamic DNS (DDNS) service assigns a domain name to your Raspberry Pi, making it easier to access regardless of IP address changes. Popular DDNS providers include No-IP, Dynu, and DuckDNS. To set up DDNS:
- Create an account with a DDNS provider and choose a domain name.
- Install the DDNS client on your Raspberry Pi or configure it directly on your router.
- Update the client periodically to ensure the domain name points to your current public IP address.
With DDNS in place, you can connect to your Raspberry Pi using the domain name instead of its public IP address. This simplifies the process and ensures a more reliable connection.
Is it Safe to Use SSH Raspberry Pi IoT from Anywhere Android?
While SSH provides a secure method for remote access, there are additional steps you can take to enhance the safety of your connection.
Securing Your Connection with SSH Keys
SSH key authentication is a more secure alternative to password-based login. It involves generating a public-private key pair and configuring your Raspberry Pi to accept the public key. Here’s how to set it up:
- Generate an SSH key pair on your Android device using an app like Termius.
- Transfer the public key to your Raspberry Pi by appending it to the
~/.ssh/authorized_keysfile. - Disable password authentication on your Pi by editing the SSH configuration file (
/etc/ssh/sshd_config) and restarting the SSH service.
With SSH keys in place, only devices with the corresponding private key can access your Raspberry Pi, significantly reducing the risk of unauthorized access.
Implementing Firewall Rules for Added Security
A firewall can help protect your Raspberry Pi by restricting access to specific ports and IP addresses. Use the ufw (Uncomplicated Firewall) tool to configure firewall rules:
- Install
ufwby runningsudo apt install ufw. - Allow SSH traffic by running
sudo ufw allow 22. - Enable the firewall with
sudo ufw enable.
By combining SSH keys and firewall rules, you can create a robust security framework for your Raspberry Pi IoT setup.
Can IoT Projects Be Managed Entirely via SSH on Android?
Yes, IoT projects can be managed entirely via SSH on Android, provided you have the right tools and configurations in place. From deploying code updates to monitoring system logs, SSH allows you to perform a wide range of tasks remotely. For example, you can use SSH to:
- Run Python scripts for sensor data collection.
- Restart services or reboot the Raspberry Pi.
- Transfer files using SCP (Secure Copy Protocol).
However, managing IoT projects via SSH requires a solid understanding of command-line operations and familiarity with your Raspberry Pi’s operating system. With practice, you can streamline your workflow and achieve full control over your IoT projects from your Android device.
Troubleshooting Common Issues with SSH Raspberry Pi
Despite its reliability, SSH connections can sometimes encounter issues. Here are some common problems and their solutions:
- Connection Refused: Ensure that SSH is enabled on your Raspberry Pi and that port 22 is open on your router.
- Authentication Failed: Double-check your username, password, or SSH key configuration.
- Slow Connection: Use a wired Ethernet connection instead of Wi-Fi for better performance.
If you’re still experiencing issues, consult your router’s documentation or seek help from online forums and communities.
Barron Trump Playing Guitar: A Musical Journey Beyond The Spotlight
Adam Sevani Net Worth: Unveiling The Dancer, Actor, And Entrepreneur
Unveiling Captain Lee's Net Worth: A Deep Dive Into His Wealth And Career
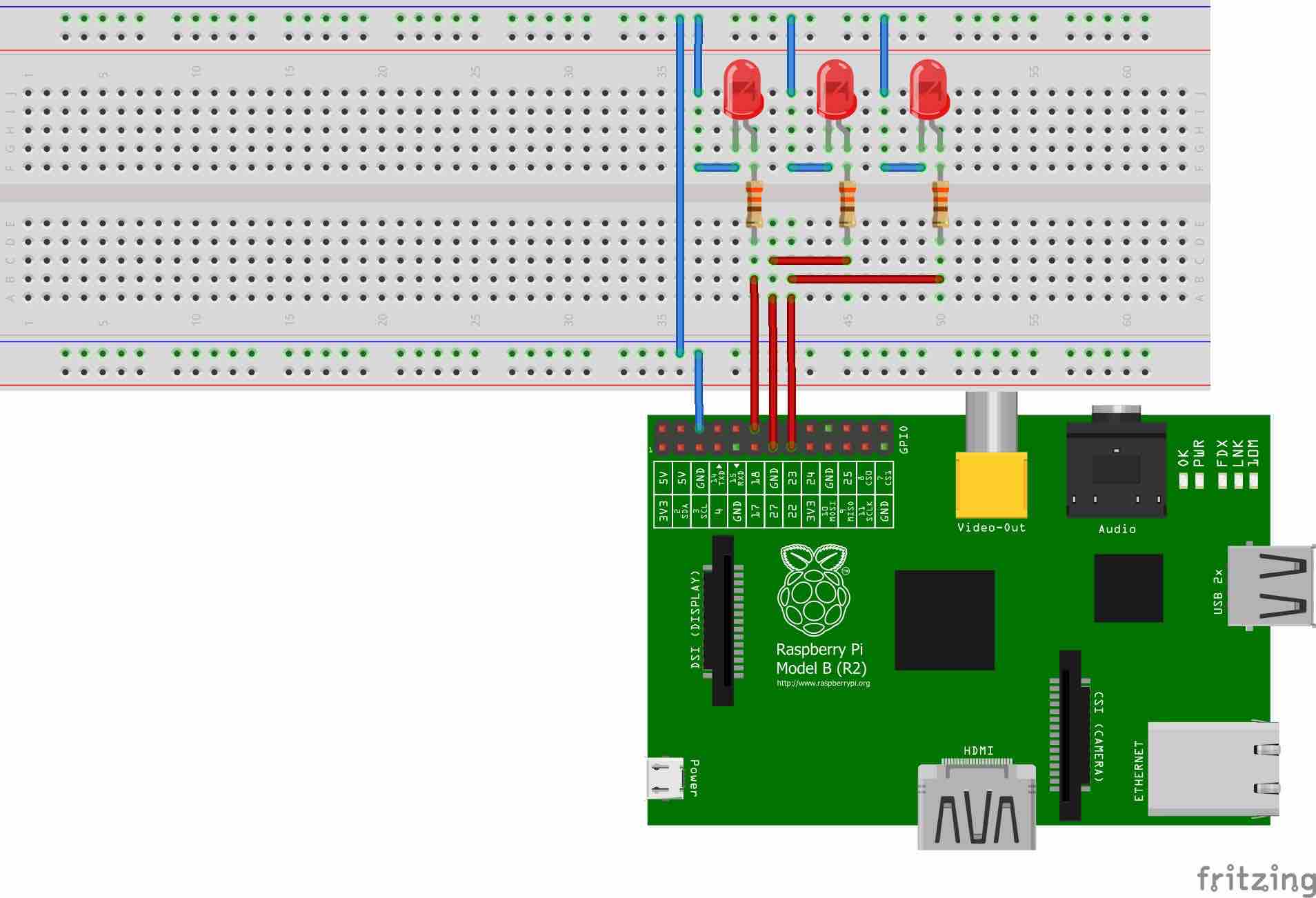
Emaraic IOT with Raspberry PI and Android (control LEDs remotely)

How to Install Android Things IOT on Raspberry Pi 3 TechWizTime