How To Get Rid Of A Shadow In Lightroom: A Comprehensive Guide
Table of Contents
Introduction
Shadows can make or break your photos, and mastering how to get rid of a shadow in Lightroom is essential for photographers who want to enhance their images. Whether you're dealing with harsh lighting conditions or simply want to improve the overall look of your photos, Lightroom offers powerful tools to help you manage shadows effectively. Understanding these tools and techniques can significantly elevate the quality of your work.
Shadows often occur when there is an imbalance between the light source and the subject in your photo. This imbalance can result in underexposed areas that lack detail, making your image look flat or unappealing. However, with the right approach, you can recover details in shadowed areas and create a more balanced, visually appealing image. Lightroom, with its robust editing features, is the perfect tool for this task.
In this article, we will explore step-by-step methods to remove or reduce shadows in Lightroom. From basic adjustments to advanced techniques, we will cover everything you need to know to achieve professional results. Whether you're a beginner or an experienced photographer, this guide will provide you with actionable insights to enhance your photos and make the most of your editing workflow.
Read also:New York Roast On Traeger A Comprehensive Guide To Perfectly Smoked Beef
Understanding Shadows in Lightroom
Before diving into the technical aspects of shadow removal, it's important to understand what shadows are and how they affect your photos. Shadows are areas in an image where light is obstructed, resulting in darker tones. While shadows can add depth and dimension to a photo, excessive or harsh shadows can detract from the overall composition.
In Lightroom, shadows are controlled using specific sliders and tools designed to adjust the tonal range of your image. The "Shadows" slider, for example, is one of the most commonly used tools for recovering details in dark areas. By increasing the shadow slider, you can brighten these areas and bring back lost details. However, overusing this tool can lead to unnatural results, so it's essential to strike a balance.
Understanding how shadows interact with other elements of your photo, such as highlights and midtones, is crucial for achieving a well-balanced image. Lightroom provides a comprehensive set of tools to help you fine-tune these elements, ensuring that your final image looks polished and professional.
Basic Tools for Shadow Adjustment
Using the Shadows Slider
The Shadows slider is one of the most straightforward tools for reducing shadows in Lightroom. Located in the Basic panel, this slider allows you to brighten dark areas without affecting the overall exposure of the image. To use it effectively:
- Open your image in Lightroom's Develop module.
- Locate the Shadows slider in the Basic panel.
- Gradually increase the slider to brighten shadowed areas.
While the Shadows slider is a powerful tool, it's important to avoid overdoing it. Excessive adjustments can lead to a loss of contrast and make your image look flat. To maintain a natural look, use this slider in conjunction with other tools, such as the Highlights and Whites sliders.
Exposure and Contrast Adjustments
In addition to the Shadows slider, adjusting the Exposure and Contrast sliders can help reduce the impact of shadows. Increasing the Exposure slider brightens the entire image, while reducing Contrast can soften the transition between light and dark areas. Experiment with these sliders to find the right balance for your photo.
Read also:Suits Lawyer A Comprehensive Guide To The World Of Highstakes Legal Drama
Advanced Techniques for Shadow Removal
HDR Mode in Lightroom
For images with extreme shadow and highlight differences, Lightroom's HDR (High Dynamic Range) mode can be a game-changer. HDR combines multiple exposures of the same scene to create a single image with enhanced detail in both shadows and highlights. To use HDR mode:
- Take multiple photos of the same scene at different exposures.
- Import the images into Lightroom and select them.
- Right-click and choose "Photo Merge"> "HDR."
HDR mode is particularly useful for landscape and architectural photography, where dynamic range is often a challenge. However, it's important to note that HDR images can sometimes look unnatural if not processed carefully.
Dehaze Tool
The Dehaze tool, located in the Effects panel, is another powerful feature for reducing shadows. Originally designed to remove atmospheric haze, this tool can also be used to enhance clarity and reduce shadow intensity. Simply move the Dehaze slider to the right to reduce shadows and add depth to your image.
Using the Brush Tool
The Brush tool in Lightroom allows you to make precise adjustments to specific areas of your image. This is particularly useful for removing shadows from small or isolated areas. To use the Brush tool:
- Select the Brush tool from the toolbar.
- Adjust the settings, such as Exposure, Shadows, and Highlights, to suit your needs.
- Paint over the shadowed areas to brighten them.
The Brush tool offers unparalleled control, making it an essential tool for advanced shadow removal. You can also use the Erase option to refine your adjustments and ensure a seamless result.
Radial Filter and Gradient Filter
Radial Filter
The Radial Filter is perfect for adjusting shadows in circular or oval-shaped areas. This tool is commonly used for portraits, where you may want to brighten the subject's face without affecting the background. To use the Radial Filter:
- Select the Radial Filter from the toolbar.
- Draw an ellipse over the area you want to adjust.
- Adjust the Shadows, Exposure, and other sliders to achieve the desired effect.
Gradient Filter
The Gradient Filter is ideal for adjusting shadows in linear areas, such as skies or horizons. This tool allows you to create a smooth transition between adjusted and unadjusted areas. To use the Gradient Filter:
- Select the Gradient Filter from the toolbar.
- Drag the tool across the area you want to adjust.
- Modify the Shadows and other settings to refine the effect.
Tone Curve Adjustments
The Tone Curve is a powerful tool for fine-tuning shadows and highlights. By adjusting the curve, you can control the tonal range of your image with precision. To reduce shadows using the Tone Curve:
- Open the Tone Curve panel in the Develop module.
- Click on the curve to create a control point in the shadows region.
- Drag the point upward to brighten the shadows.
The Tone Curve offers advanced control over your image's tonal balance, making it a valuable tool for shadow removal. Experiment with different curve shapes to achieve the desired effect.
Local Adjustments for Precise Control
Local adjustments, such as the Brush tool, Radial Filter, and Gradient Filter, provide precise control over shadow removal. These tools allow you to target specific areas of your image without affecting the entire photo. By combining local adjustments with global adjustments, you can achieve a balanced and professional result.
Common Mistakes to Avoid
- Overusing the Shadows slider, which can lead to a loss of contrast.
- Neglecting to adjust highlights and midtones, resulting in an unbalanced image.
- Ignoring the importance of proper lighting during the photo shoot.
By avoiding these common mistakes, you can ensure that your shadow removal process is effective and produces natural-looking results.
Final Tips and Tricks
- Always start with global adjustments before moving to local adjustments.
- Use the Histogram to monitor changes in your image's tonal range.
- Experiment with different tools and techniques to find what works best for your specific image.
Conclusion
Mastering how to get rid of a shadow in Lightroom is a valuable skill for any photographer. By understanding the tools and techniques available, you can enhance your images and create stunning, professional-quality photos. From basic adjustments like the Shadows slider to advanced tools like the Radial Filter and Tone Curve, Lightroom offers everything you need to manage shadows effectively.
We hope this guide has provided you with the knowledge and confidence to tackle shadow removal in your own work. If you found this article helpful, feel free to share it with fellow photographers or leave a comment below. For more tips and tutorials, explore our other articles on photography and editing.
Discover The Enchanting World Of The Princess From Spain: A Royal Legacy
Alexis Rhobh: A Deep Dive Into Her Life, Career, And Influence
Eloise Christina Schwarzenegger Pratt: A Comprehensive Look At Her Life, Career, And Influence

How to Get Rid of the Blue Square on Roblox Playbite
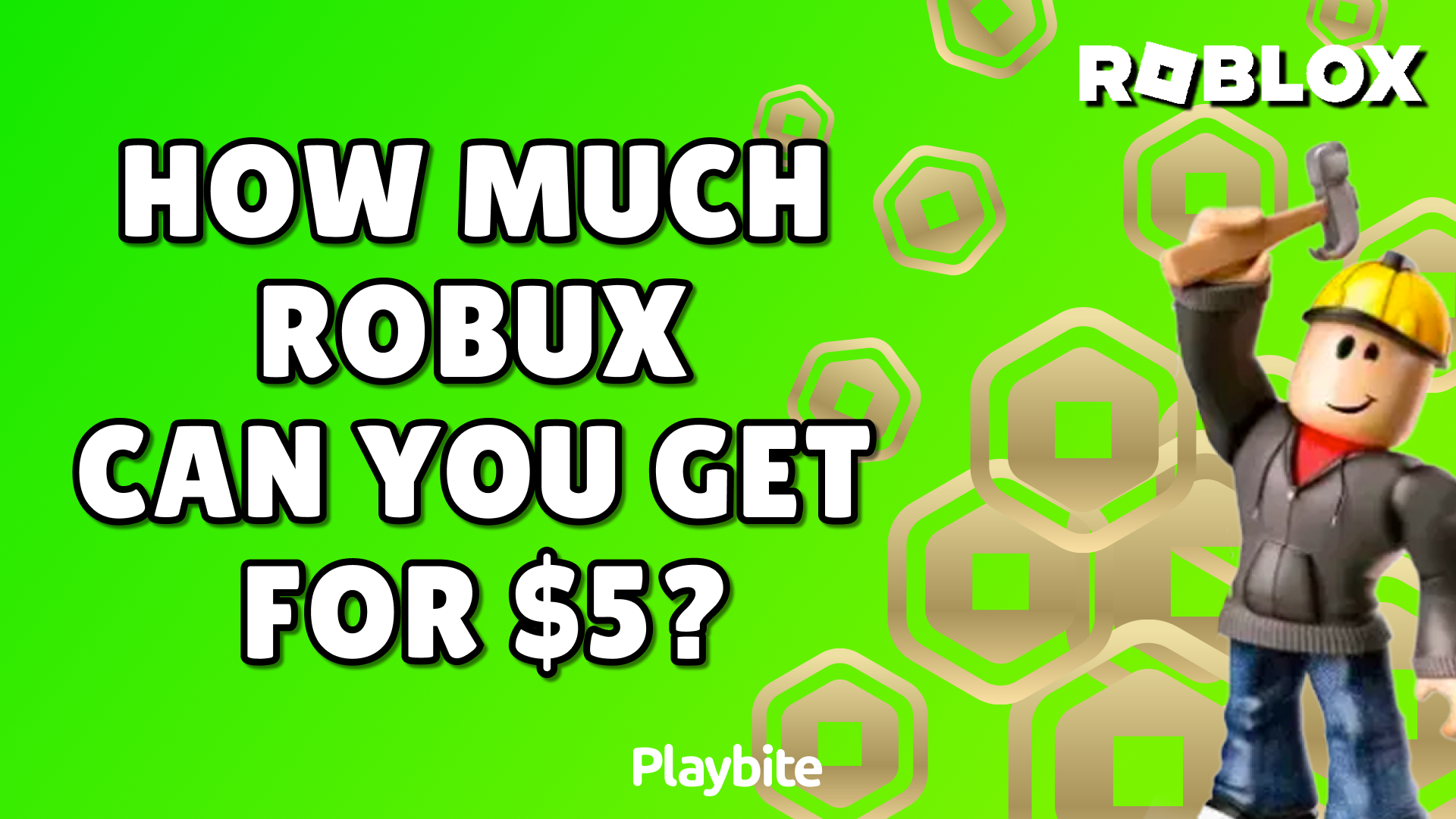
How to Get Rid of the Blue Square on Roblox Playbite